Virtual machine, atau sering disebut VM saja merupakan software yang digunakan untuk mensimulasikan lingkungan kerja suatu perangkat komputer secara virtual. Jadi anda tidak perlu menambah hardware apapun disini, cukup dengan simulasi saja.... :D
VM akan membuat kumpulan perangkat virtual mulai dari BIOS, Harddisk, memory dan lain-lain sehingga anda bisa menjalankan berbagai macam OS dari sana. Namun OS harus dijadikan disc "virtual" (ISO) terlebih dahulu supaya bisa diinstall di VM.
Program VM yang cukup populer menurut saya adalah VMware dan VirtualBox. VMware berbayar sedangkan VirtualBox gratis (Open Source). Di postingan selanjutnya akan saya bahas cara membuat VM dengan virtual box. Intinya dalam membuat suatu VM anda harus memiliki spesifikasi PC yang cukup tinggi. Kalau tidak maka VM tidak akan berjalan dengan mulus... :D
VM akan membuat kumpulan perangkat virtual mulai dari BIOS, Harddisk, memory dan lain-lain sehingga anda bisa menjalankan berbagai macam OS dari sana. Namun OS harus dijadikan disc "virtual" (ISO) terlebih dahulu supaya bisa diinstall di VM.
Program VM yang cukup populer menurut saya adalah VMware dan VirtualBox. VMware berbayar sedangkan VirtualBox gratis (Open Source). Di postingan selanjutnya akan saya bahas cara membuat VM dengan virtual box. Intinya dalam membuat suatu VM anda harus memiliki spesifikasi PC yang cukup tinggi. Kalau tidak maka VM tidak akan berjalan dengan mulus... :D
VM mengenal istilah Host OS dan Guest OS. Host OS sendiri adalah sebutan untuk OS dimana VM berjalan sedangkan guest OS adalah sebutan untuk OS yang dijalankan oleh VM. Jadi dengan menggunakan VM berarti anda membuka OS didalam OS. Bisa saja anda pakai windows 7 dan membuka mac OS X didalam VM.
Berikut screenshot VM yang sedang bekerja, tampak dalam gambar windows XP sebagai guest OS sedangkan windows vista sebagai host OS.
Jadi sudah kenal kan dengan virtual machine? :D
Tujuan menggunakan virtual machine apa saja? Yang pastinya banyak, cuma menurut saya yang paling umum adalah untuk hal-hal yang sifatnya coba-coba (eksperimental).
Anda bisa melakukan apapun pada guest OS tanpa perlu khawatir host OS yang anda pakai corrupt atau tidak bisa boot. Jadi disini anda bisa mencoba dual boot windows dengan linux misalnya, atau bahkan triple boot dengan windows, linux dan mac OS TANPA harus mengorbankan OS yang sedang anda pakai. Paling kalau guest OS-nya corrupt, tinggal install ulang bukan? atau restore dari backup.. :D
Semua terjadi secara virtual dan bukan pada hardware sebenarnya.
How To Install Ubuntu ?
Cara Menginstall Ubuntu di virtual BOX
DOWNLOAD & INSTALL VIRTUALBOX
- Pertama download dulu installer-nya di sini. Pilih sesuai dengan tipe OS yang Anda gunakan.
Pilih di mana saja Anda ingin shortcut dibuat, lalu klik Next>
Biasanya akan muncul peringatan bahwa koneksi ke jaringan akan diputus sementara pada selama proses instalasi. Klik saja Yes.
Sampai disini Anda sudah berhasil meng-install VirtualBox. Klik Finish untuk menjalankan program VirtualBox
SETUP VIRTUAL MACHINE & GUEST OS
Selanjutnya yang perlu dilakukan adalah membuat virtual machine-nya. Klik New di VirtualBox Manager untuk memulai
Anda akan disambut oleh New Virtual Machine Wizard. Klik Next untuk melanjutkan
Di sini Anda akan memilih jenis OS apa yang akan Anda install sebagai Guest OS. Dalam contoh ini kita akan meng-install Linux Ubuntu 12.04. Klik Next jika sudah selesai memilih jenis OS
Anda bisa menentukan berapa besar memory (RAM) untuk virtual machine ini nantinya. Geser slider ke angka yang di inginkan, lalu klik Next.
Untuk pertama kali, pastikan Anda memilih Create a virtual hard drive now, seperti ilustrasi di bawah ini. Jika sudah, klik Create.
Anda dipersilahkan memilih Tipe File Hard Drive, Klik VDI (VirtualBox Disk Image) kemuadian Klik Next.
Anda bisa memilih apakah ukuran virtual hard disk ini nantinya besarnya bisa berubah atau selalu tetap. Untuk penghematan sebaiknya Anda memilih yang Dynamically expanding storage. Klik Next jika sudah memilih.
Di sini Anda bisa memilih lokasi dimana virtual hard disk ini akan dibuat, sekaligus juga menentukan ukuran maksimal hard disk (hard disk maximum size). VirtualBox secara default menyarankan ukuran sebesar 8,00 GB. Namun Anda juga bisa men-set lebih kecil selama Anda yakin bahwa ukuran tersebut sudah cukup untuk kebutuhan Anda nantinya. Klik Create.
Terlihat bahwa Anda sudah mempunyai satu virtual machine bernama WLinux Ubuntu 12.04, walaupun isinya masih kosong. Nah tugas selanjutnya adalah mengisi virtual machine ini dengan Guest OS. Doubel-klik pada entry Linux Ubuntu 12.04 tersebut untuk memulai
Anda akan disambut oleh First Run Wizard. Klik Choose a virtual optical disk file untuk menentukan File Source Installer Linux Ubuntu.
Double Klik pada File ISO Linux Ubuntu 12.04 yang sudah anda Download.
Anda dipersilahkan memilih untuk menjalankan Ubuntu tanpa melakukan penginstallan atau langsung melakukan penginstallan.
Klik Install Ubuntu untuk melanjutkan Penginstallan.
klik Continue untuk melanjutkan penginstallan Linux.
Pilihlah Erase disk and install Ubuntu untuk menginstall 1 Operating System (Ubuntu) tanpa Dual Boot dengan OS lain. Kemudian Klik Continue.
Klik Install Now untuk melanjutkan tanpa melakukan perubahan pada Drive yang akan diinstall.
Rubahlah Kota sesuai Kota Anda berada, kemuadian Klik Continue.
Isilah Nama, Nama Komputer password sesuai keinginan anda kemudian Klik Continue.
Tunggulah hingga proses penginstallan selesai.
Setelah selesai melakukan instalasi, Ubuntu akan meminta untuk restart. Klik "Restart iNow".
Tekan Enter untuk melanjutkan Restart Virtual Machine.
Selesai sudah proses install Ubuntu 12.04 dengan Virtual Box.
Silahkan Login pada Linux Ubuntu 12.04 dengan Password yang telah anda buat.
Kesimpulan :
Instalasi Ubuntu di VirtualBox tidaklah terlalu sulit dan semua orang dapat menggunakannya. Mudah-mudahan dengan adanya tutorial ini, semakin membantu dan mempermudah anda dalam melakukan instalasi. Akhir kata, selamat menggunakan Ubuntu 12.04.


























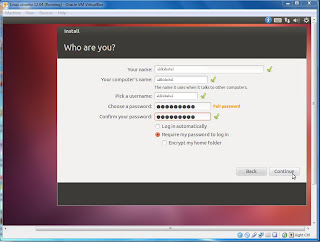









0 Comments
EmoticonEmoticon